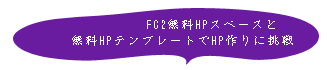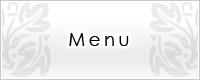さあテンプレートを編集しよう。ワープロが使えると作れるよ!
1、編集マークをクリックすると、ファイルエディタ画面にかわります。ファイルエディタはスタイルシートに対応していないので、画面は ナンジャコリャ? と思うかもしれませんが、大丈夫です。まず画像を取り込みましょう。
 あ
あ
2、小さな×印の枠をクリックすると、イメージプロパティが出てきます。そこの②image listをクリックするとディレクトリ画面が出るので、画像の入っているディレクトリを選択しクリックすると、ディレクトリに保存されている画像一覧がでます。画像を選んでクリックすると、イメージプロパティに反映されます。良かったらOKです。

3、画像スペースに画像をすべて取り込みます。こまめにディレクトリ〔Root〕に【保存する】ボタンをクリックして保存しましょう。次に、必ずファイルマネージャーのプレビューで確認します。もし、思った場所と違う場所に画像が入っていたら、ファイルエディタに戻り※間違った画像と入れたい画像を差し替えます。やり方は、間違った画像をクリックして、エディタの画像を呼び出し、入れ替えたい画像を選びます。※間違った画像を削除してしまい、同じ場所と思うところに画像を入れると、段組が壊れホームページのデザインが壊れます。

4、スタイルシートとファイルエディタの関係は、非常にデリケートです。私は、途中で何度も消えて涙・涙・涙・・・
何度も初めからやり直していて、そうだ!ここでHTMLソースをプリントアウトすれば良いのだ。と気が付きました。

5、エディタの左上端にあるソースをクリックしてHTMLソース画面をだします。画面が出たらすぐに Ctrl+A とキーボードを打つと、全画面が反転します。 次に Ctrl+C とキーボードを打って、パソコンのメモ帳を開き、右クリックして貼りつけをクリックすると、全てコピーできますから、保存してプリントアウトします。内容が解らなくても良いのです。私も解らん!でも、これを、見ながら編集していると、なんとなく解るようになります。是非この手間を省かないで下さい。
 う
う
6、さあ、いよいよエディタで編集しましょう。ワープロ使うように、サンプル文字の上に上書きしてゆきましょう。一行書いたら保存する位の気持ちで保存しましょう。エディタのプレビューは、スタイルシートに対応してないようなので、ファイルマネージャーのプレビューで、確認します。ホームページのデザインが崩れてなかったら、エディタのHTMLもメモ帳にこまめに、上書きします。何度も言います。この手間を惜しまないで下さい。超初心者がする失敗を極力さける事ができます。

7、あら!消えた!ここで注意すべきは、元々のデザイン上に画像配置するなら、エディタ上で同じ位置に画像を読み込んでもムダなのです。同じにはなりません。え?なんで?と難しく考えないで、出来ないことは出来ないと、思いましょう。そこで、メモ帳の出番です。崩れる前までの保存したHTMLをあっさりと、全部コピーしてエディタのHTMLソース画面内を全部削除し、ここに貼り付けると、復旧できます。何度も失敗して学習した方法です。
 !
!
8、もしくはHTMLの間違い探しをして、削除されてしまったHTMLをメモ帳からコピーして貼り付けるかどちらかです。段組が崩れてしまったHTMLをメモ帳に保存してしまったら、一番最初のHTMLのプリントと間違いのHTMLの見比べをして、手作業で、HTMLを書いたり、一部残ったタグを削除しましょう。

9、失敗はいらない物を削除していて起きます。エディタ上で削除すると、いるものまで消えてしまいます。慎重に削除しましょう。できれば、HTMLソースを削除すればよいでしょう。
10、さて左側リンクの編集ですが、これもHTMLソースのリンク部分だけをメモ帳にコピーしてメモ帳を編集し、その後各ページのソース画面でコピーペーストすれば簡単でした。
HTMLソースの下の方に下記の部分があります

この部分をこのホームページなら下のように編集しコピー貼り付けしました。

11、あれ?ディレクトリのリが抜けている(笑) HTMLソース画面にすると、エディタ上には反映されないけれれど、重要な働きをする入力項目があります。Nikukyu-Punchさんは、それも丁寧に、説明を書き込んでくれていて、その説明の上に上書きすれば良いようになっています。それも忘れないように編集しておきましょう。
このホームページは、このようにして出来上がったホームページです。最後までご覧頂きましてありがとうございました。